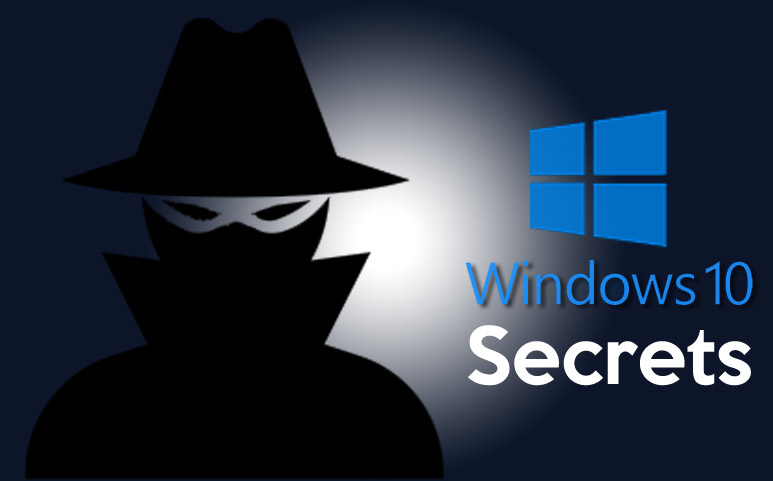If you are looking to find the fastest methods with the help of which you can not only get your work done quickly but also you can have access to the some of the unique features of your Windows PC then we have some tips and tricks for you.
Contents
Using the Windows Subsystem for Linux (WSL):
The Windows Subsystem for Linux (WSL) is a feature in Windows 10 that allows users to run a full Linux distribution within a Windows environment. This makes it easier for developers to work on both platforms, as they can use the same tools and workflows on Windows as they do on Linux.
To get started with WSL, you need to enable the feature in Windows Features and then install a supported Linux distribution from the Microsoft Store. Once the installation is complete, you can launch the Linux environment from the Start menu and access the Linux terminal.
WSL provides access to a Linux file system, so you can use it to run Linux commands, applications, and scripts just as you would on a Linux system. You can also access Windows files from within the Linux environment, making it easy to move files between the two systems.
Additionally, WSL supports many popular Linux tools and applications, including the GCC compiler, Python, Ruby, and more. This makes it a great option for developers who need to use both Windows and Linux in their work.
Customizing the Power User Menu:
The Power User Menu in Windows 10 is a menu that contains various shortcuts to frequently used system tools and applications. By default, it includes shortcuts to the Control Panel, File Explorer, Task Manager, and more. However, you can customize it to include your own frequently used programs and shortcuts.
To customize the Power User Menu, right-click the Windows Start button and select “Settings”. Then, select “Personalization” and “Start”. Scroll down to the “Choose which folders appear on Start” section and turn on the toggle switch for “File Explorer”. Then, you can drag and drop the shortcuts you want to include in the Power User Menu onto the Start menu.
To remove a shortcut from the Power User Menu, simply right-click the shortcut and select “Unpin from Start”.
By customizing the Power User Menu, you can have quick access to the tools and applications you use most, saving you time and making your workflow more efficient.
Using the God Mode Folder:
The God Mode Folder in Windows 10 is a folder that provides access to all of the control panel settings and options in one place. To access it, you need to create a new folder and name it “GodMode.{ED7BA470-8E54-465E-825C-99712043E01C}”. When you create the folder and name it as indicated, Windows will automatically change the folder’s icon to resemble the Control Panel, and you will see all of the control panel settings and options when you open the folder.
The God Mode Folder is particularly useful for power users who need to access and change system settings frequently, as it provides quick access to all of the settings in one place. Additionally, it’s a handy way to discover new control panel settings and options that you might not have known about before.
Enabling Quick Access to File History:
File History is a feature in Windows 10 that automatically backs up files and allows you to restore previous versions. By default, you can access File History by going to the “Control Panel” and then selecting “File History”. However, you can also enable quick access to File History by adding it to the Quick Access section in File Explorer.
To add File History to the Quick Access section, right-click the Windows Start button and select “File Explorer”. Then, select “Options” and “Change folder and search options”. In the “General” tab, scroll down to the “Privacy” section and turn on the toggle switch for “Show recently used files in Quick Access”. Then, you will be able to quickly access File History by clicking the “File History” option in the Quick Access section of File Explorer.
This feature is particularly useful for those who frequently need to access previous versions of files, as it saves time and makes it easier to find the file history you need.
Pinning Applications to the Taskbar:
The Taskbar in Windows 10 is a bar that displays open applications and shortcuts to frequently used programs. By default, the Taskbar only displays open applications, but you can also pin applications to the Taskbar for quick access.
To pin an application to the Taskbar, simply right-click the application’s icon in the Start menu or on the Desktop and select “Pin to Taskbar”. Once an application is pinned, it will remain on the Taskbar, even when it’s not open.
Pinning applications to the Taskbar is a useful way to quickly access your frequently used programs, as you don’t have to navigate to the Start menu or the Desktop every time you want to open the application.
Using the Snipping Tool:
The Snipping Tool is a feature in Windows 10 that allows you to capture screenshots of a specific area of your screen. To open the Snipping Tool, type “Snipping Tool” in the Windows Search bar and select it from the results.
Once the Snipping Tool is open, you can select the type of screenshot you want to capture, including a rectangular snip, a free-form snip, a window snip, or a full-screen snip. Then, simply select the area you want to capture and the Snipping Tool will create a screenshot of that area.
The Snipping Tool is a great way to quickly capture screenshots for a variety of purposes, including saving screenshots for future reference, sharing screenshots with others, and more.
Using the Quick Link Menu:
The Quick Link menu is a menu that appears when you right-click the Windows Start button. It provides quick access to various system tools and settings, including the Control Panel, File Explorer, Task Manager, and more.
The Quick Link menu can be customized to include your frequently used system tools and settings, as well as third-party applications. To customize the Quick Link menu, right-click the Windows Start button and select “File Explorer”. Then, select “Options” and “Change folder and search options”. In the “General” tab, turn on the toggle switch for “Open File Explorer to”. From there, you can choose which folder you want to open when you click the File Explorer icon.
Enabling Virtual Desktops:
Virtual Desktops are a feature in Windows 10 that allow you to create multiple virtual desktops on your computer, each with its own set of open applications. This makes it easy to organize your work and keep different types of tasks separate.
To enable virtual desktops in Windows 10, simply click the Task View button in the Taskbar or press Windows key + Tab. Then, click the “New desktop” button to create a new virtual desktop. You can then switch between virtual desktops by clicking the Task View button or pressing Windows key + Tab.
Virtual Desktops are a great way to improve your workflow and keep your desktop organized, as you can keep different types of tasks separate and switch between them quickly and easily.
Using the System Restore Feature:
The System Restore feature in Windows 10 is a feature that allows you to restore your system to a previous state in the event of a problem or issue. This can be useful if you encounter problems with your system, such as software crashes, virus infections, and more.
To access the System Restore feature, type “System Restore” in the Windows Search bar and select it from the results. Then, follow the on-screen instructions to select a restore point and restore your system to a previous state.
It’s important to note that restoring your system will erase any data that was created or changed after the selected restore point, so it’s a good idea to backup any important files before using the System Restore feature.
Using the Windows Troubleshooting Tools:
Windows 10 includes a variety of troubleshooting tools to help you diagnose and resolve problems with your system. These tools can be accessed by typing “troubleshoot” in the Windows Search bar and selecting the “Troubleshoot” option from the results.
Once you’ve opened the troubleshooting tools, you can choose from a variety of troubleshooting options, including resolving problems with updates, fixing network and internet problems, resolving problems with hardware and devices, and more.
By using the Windows troubleshooting tools, you can quickly and easily diagnose and resolve many common problems with your system, without the need for technical expertise.
In conclusion, Windows 10 is a powerful operating system that includes many advanced features and tools for both novice and advanced users. By using these 10 technical secrets, you can maximize your productivity, improve your workflow, and get the most out of your Windows 10 system.
Using the PowerToys Utility:
PowerToys is a free utility for Windows 10 that provides a collection of tools to enhance and improve your Windows experience. Some of the tools included in PowerToys include the FancyZones tool, which allows you to customize the layout of your windows, and the Shortcut Guide, which shows you keyboard shortcuts for the current application.
You can download and install PowerToys from the Microsoft Store or from the PowerToys website. Once installed, you can access the tools by opening the PowerToys app from the Start menu.
Customizing the Start Menu:
The Start menu in Windows 10 can be customized to suit your needs and preferences. You can change the size of the Start menu, add or remove live tiles, and even add or remove items from the Start menu.
To customize the Start menu, open the Start menu, then right-click an empty area and select “Customize”. From there, you can choose which items to add or remove, as well as other customization options.
Using the Event Viewer:
The Event Viewer is a tool in Windows 10 that provides detailed information about events that occur on your system, including information about system crashes, security events, and more.
To access the Event Viewer, type “Event Viewer” in the Windows Search bar and select it from the results. Then, select the type of event log you want to view, such as the System log or the Application log.
The Event Viewer is a useful tool for troubleshooting problems with your system, as it provides detailed information about the events that occur on your system.
Enabling Dark Mode:
Dark Mode is a feature in Windows 10 that changes the color scheme of your system to a darker color, making it easier on your eyes and less distracting.
To enable Dark Mode in Windows 10, go to Settings > Personalization > Colors, then turn on the toggle switch for “Choose your color”. From there, you can select “Dark” as your color scheme.
Using Windows Sandbox:
Windows Sandbox is a feature in Windows 10 that allows you to run applications in a secure, isolated environment, without affecting your main system. This can be useful for testing applications, or for running applications that you’re not sure are safe.
To use Windows Sandbox, type “Windows Sandbox” in the Windows Search bar and select it from the results. Then, follow the on-screen instructions to set up the sandbox environment.
Enabling System Restore Points:
System Restore Points are a feature in Windows 10 that allow you to create restore points for your system, which can be used to restore your system to a previous state in the event of a problem.
To enable System Restore Points in Windows 10, go to Settings > Update & Security > Backup, then turn on the toggle switch for “Create a restore point”. You can then create a restore point by going to the System Properties > System Protection tab.
Using the Disk Cleanup Utility:
The Disk Cleanup Utility is a tool in Windows 10 that allows you to free up space on your hard drive by removing unnecessary files, such as temporary files, system files, and more.
To use the Disk Cleanup Utility, type “Disk Cleanup” in the Windows Search bar and select it from the results. Then, follow the on-screen instructions to select the files you want to remove.
Enabling the OneDrive Files On-Demand Feature:
OneDrive Files On-Demand is a feature in Windows 10 that allows you to access your OneDrive files without having to download them to your device. This can save you a significant amount of storage space on your device, while still allowing you to access and work with your files.
To enable OneDrive Files On-Demand, right-click on the OneDrive icon in the system tray, then select “Settings”. From there, go to the Files On-Demand tab and turn on the toggle switch for “Save space and download files as you use them”.
Using the Windows Subsystem for Linux (WSL):
The Windows Subsystem for Linux (WSL) is a feature in Windows 10 that allows you to run Linux applications on your Windows system. This can be useful for developers who need to work with both Windows and Linux applications, or for users who need to use Linux applications for specific tasks.
To use the Windows Subsystem for Linux, you’ll need to install a Linux distribution from the Microsoft Store. Once installed, you can launch the Linux distribution from the Start menu and start using Linux applications.
Creating Custom Keyboard Shortcuts:
Custom keyboard shortcuts are a feature in Windows 10 that allows you to create your own custom shortcuts for frequently used applications or tasks. This can save you time and effort by allowing you to perform tasks quickly and efficiently using just a few keystrokes.
To create custom keyboard shortcuts in Windows 10, right-click on the application or task you want to create a shortcut for, then select “Create shortcut”. Right-click on the newly created shortcut, then select “Properties”. From there, you can set the shortcut key by adding a key combination to the “Shortcut key” field.
Using the Microsoft Store for App Management:
The Microsoft Store is a marketplace for apps, games, and software for Windows 10. You can use the Microsoft Store to manage your installed apps, as well as to download new apps and updates.
To access the Microsoft Store, type “Microsoft Store” in the Windows Search bar and select it from the results. From there, you can browse and download new apps, manage your installed apps, and check for updates.
Enabling Remote Desktop:
Remote Desktop is a feature in Windows 10 that allows you to access your system from a remote location, using another device. This can be useful for remote work or remote support.
To enable Remote Desktop in Windows 10, go to Settings > System > Remote Desktop, then turn on the toggle switch for “Enable Remote Desktop”. You can then use the Remote Desktop app on another device to access your system.
Using the Snipping Tool:
The Snipping Tool is a tool in Windows 10 that allows you to capture screenshots of your screen. You can use the Snipping Tool to capture a portion of your screen, or to capture a screenshot of the entire screen.
To use the Snipping Tool, type “Snipping Tool” in the Windows Search bar and select it from the results. Then, follow the on-screen instructions to capture a screenshot.
Customizing the Login Screen:
The login screen in Windows 10 can be customized to suit your needs and preferences. You can change the background image, the color scheme, and other elements of the login screen.
To customize the login screen in Windows 10, you’ll need to use a third-party app, such as the Login Screen Changer app. You can download the app from the Microsoft Store, then follow the on-screen instructions to customize the login screen.
Using the Task Scheduler:
The Task Scheduler is a tool in Windows 10 that allows you to schedule tasks to run automatically at a specific time or interval. This can be useful for automating repetitive tasks, or for scheduling tasks that you need to perform regularly.
To use the Task Scheduler, type “Task Scheduler” in the Windows Search bar and select it from the results. Then, follow the on-screen instructions to create a new task and schedule it to run automatically.
Using the Hyper-V Virtualization:
Hyper-V is a virtualization platform in Windows 10 that allows you to create and run virtual machines on your system. This can be useful for testing new software or operating systems, or for running multiple operating systems on a single machine.
To use Hyper-V in Windows 10, you’ll need to enable the Hyper-V feature in Windows Features. To do this, type “Windows Features” in the Windows Search bar and select it from the results. Then, turn on the toggle switch for “Hyper-V”.
Using the Quick Access Feature:
The Quick Access feature in Windows 10 allows you to access your most frequently used files and folders quickly and easily. You can add files and folders to Quick Access, or remove them as needed.
To use the Quick Access feature, open File Explorer and select Quick Access from the left-hand panel. From there, you can add or remove items from Quick Access, or navigate to frequently used items.
Using the Disk Management Utility:
The Disk Management Utility is a tool in Windows 10 that allows you to manage your hard drives and other storage devices, including creating and formatting partitions, changing drive letters, and more.
To use the Disk Management Utility, type “Disk Management” in the Windows Search bar and select it from the results. Then,follow the on-screen instructions to manage your storage devices.
Enabling the Built-in Antivirus:
Windows 10 includes a built-in antivirus called Windows Defender, which provides basic protection against malware and other security threats. To enable Windows Defender, go to Settings > Update & Security > Windows Security, then turn on the toggle switch for “Real-time protection”. You can also run a scan for malware by clicking the “Scan now” button.
Using the Microsoft To-Do App:
Microsoft To-Do is a task management app in Windows 10 that allows you to create and manage to-do lists, set reminders, and more. You can use Microsoft To-Do to stay organized and on track with your tasks and projects.
To use Microsoft To-Do, type “Microsoft To-Do” in the Windows Search bar and select it from the results. Then, follow the on-screen instructions to create and manage your to-do lists.