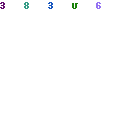Apple’s Mac Operating System is a protected OS and the password is the main security for your account. The password is needed whenever you want to make new changes or install new software on Mac OS through System Preferences.
Generally, when you log in and sometimes when you are deleting important files you need the Mac password. But, unfortunately, if you forgot your password, or if it doesn’t work, then in the first place just relax, don’t panic. Here you can find some of the best tips to recover your lost Mac Password; here you can as well find some added methods that can help you retrieve your password.
Get a password hint:
Before resting your password, first, verify if the password hit restores your memory. You will get the hint when you make three wrong attempts:
– Open SR (System Preferences)
– Select Groups and Users
– On the bottom left you will find the lock icon, press it.
– Now, click returns key 3-times.
If you make the wrong attempt, the screen will shake and every time you click the return and after a 3rd attempt, the hint emerges at the Password field. However, there are no restrictions to enter the test password a number of times.
How to recover a lost Mac password: Hint
If you didn’t get Password Hint, then it means it was not set in the Login Option to show password hint. However, to change the setting, you need to log into your Mac otherwise it is not possible. But, luckily there are other different ways to find your forgotten password as well.
If you want to ensure that password hint emerges if you do not remember your password, then go to the SP (System Preferences), then go to Users and Groups, then choose Login Options, and now, log in and check the box that says “Show the Password Hints.”
Change the password using another account:
Some people usually share their Mac with another individual, and if you did the same, then go to the admin who takes cares of your Mac work, and IT individual who may be able to log on. But, if you have any other user account on the device and if you know the password of that other Mac account, then you can easily reset the password: Just follow these simple steps to reset your Mac password using another account:
– Press the Apple logo that is located on the top left and select Log Out
– Choose another account that you know the password, and enter the password to log in
– Open SP and then go to User and Groups.
– On the bottom left side of the window, and enter the password again.
– Choose the forgotten password account on the sidebar
– Now press Reset Password
Now, you can change the password for that account, and then you can enter into the account with the new password. However, you should know that this password resent does not change for the Keychain and it will ask you when you log into the account if you wish to update the Keychain pass. To change the password, just press, create New Keychain.