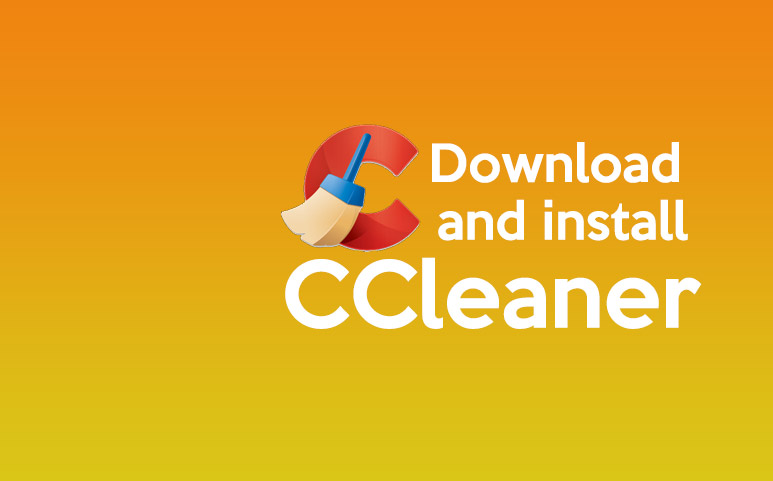Cleaner was created by Piriform a London-based software developer, and the app is for running Mac OS X, MS Windows or later version.
Contents
What is CCleaner ?
The app can remove any unwanted programs from your device and clean out unwanted or temporary benevolent files, so that you can have a free space in your computer hard disk.
The CCleaner application also removes the malware on Windows PCs, and fixes the issues in the Windows Registry, and you can uninstall software and choose Windows startup programs. The application runs on any Mac Operating System X 10.5 leopard or PowerPC based Macs, and you should know how to download and install CCleaner and use it on your Windows that runs on Windows XP or any other later versions.
How to download and install CCleaner ?
Go to the CCleaner website, now, press download button. Once you press the download button located under the CCleaner, now you will get a free column on the next webpage.
If you are using an Internet Explorer as your browser, then press ‘run’ and you will get a dialog box at the end of the next webpage.
If you are using Mozilla Firefox browser, then you will get a verify dialog box. Now, you should click on the arrow pointing downwards and this button is located on the top right side of window browser and click twice on “ccsetup.exe” also, the ‘ccsetup’ suffix, will change according to the version accessible.
If your browser is Mozilla Firefox, then press Save File if verification dialog box appears. Now, press the arrow pointing downward in the right top corner of the window browser, and press twice on ccsetup.exe. The ‘ccsetup’ numeral suffix will change as per the available version.
If you are using Google Chrome browser, then press on the caret pointing the downward direction in the download box located at the end left f the screen, then press ‘open’ in the dialog box.
Now, go the CCleaner and press next to Setup a pop-up window to start the installation. After that, press Next that appears in the CCleaner, and now get a pop-up window to start the installation.
In the Install options press ‘Next’ in the pop-up dialog box after deselecting or selecting any options you want. The dialog box will ask you to install the GT (Google Toolbar) along with CCleaner, and also Google Chrome, and uncheck both, and then press Install, and wait while the application is installed on your PC.
Now, press finish button when you complete the installation process of CCleaner, the finish option appears in the pop-up dialog box.
Now, you will get a browser window and it will ask you to buy CCleaner Expert edition. You can ignore the sales page and close the window. The main console window of CCleaner is separated into Application and Windows tabs. On the right side where you can see the details or results of the operation are displayed, and below that you can find the Analyze & Run Cleaner buttons.